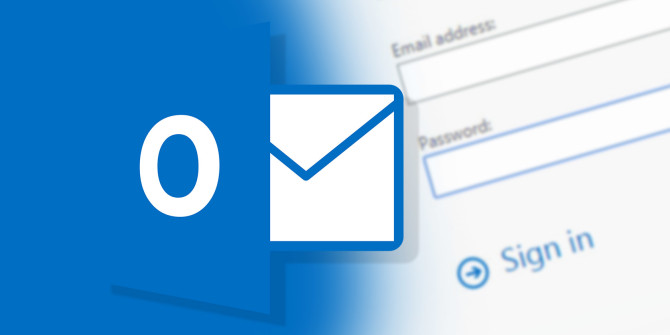Phần mềm Outlook hiện đang được rất nhiều người tin dùng để quản lý email một cách hiệu quả. Trong bài viết này, Tuditech sẽ hướng dẫn bạn cách cài đặt Outlook Email, giúp nâng cao năng suất và tối ưu hóa thời gian xử lý công việc.
Những điều cần chuẩn bị trước khi cài đặt Outlook Email
Để quá trình cài đặt diễn ra thuận lợi và nhanh chóng, bạn cần chuẩn bị các thông tin cần thiết như sau:
- Một domain thuộc quyền sở hữu của bạn.
- Đã cài đặt phần mềm Outlook trên thiết bị sử dụng.
- Một địa chỉ email đang hoạt động cùng với mật khẩu tương ứng.
- Các thông tin cấu hình POP3, IMAP và SMTP, có thể liên hệ với nhà cung cấp dịch vụ email để nhận.
Lưu ý: Việc sở hữu domain là điều kiện cần thiết để cài đặt email trên Outlook. Nếu bạn chưa có domain, hãy tham khảo và đăng ký tên miền phù hợp tại Tuditech. Dù là domain trong nước hay quốc tế, hệ thống của Tuditech đều giúp bạn dễ dàng tìm kiếm và đăng ký.
Hướng dẫn cài đặt email trên Outlook
Sau khi đã chuẩn bị đầy đủ các thông tin cần thiết, bạn có thể bắt đầu thiết lập email trên Outlook. Trong bài viết này, Tuditech sẽ hướng dẫn bạn cài đặt trên 3 phiên bản Outlook phổ biến nhất hiện nay: 2013, 2016, và 2019.
Outlook 2013
Quá trình cài đặt email trên
Bước 1: Mở Microsoft Outlook 2013 và thêm tài khoản email
- Khởi động Microsoft Outlook 2013trên máy tính của bạn.
- Khi xuất hiện màn hình chào mừng với dòng chữ “Welcome to Outlook 2013,” nhấn chọn Next để tiếp tục.
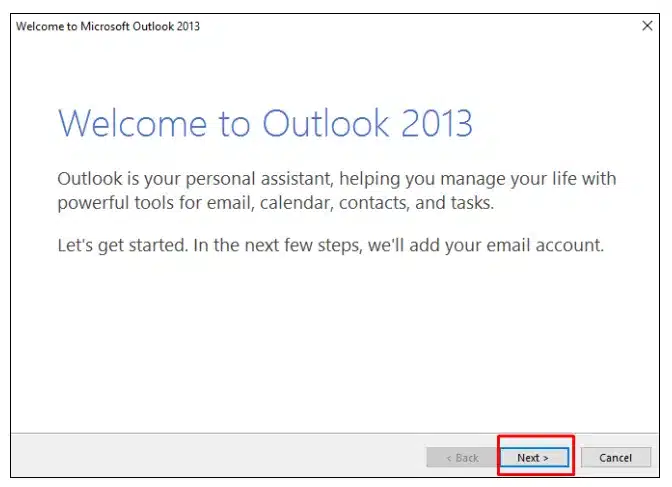
- Tiếp theo đó bạn chọn “Yes” và nhấn “Next” khi cửa sổ “Add an Email Account” xuất hiện.
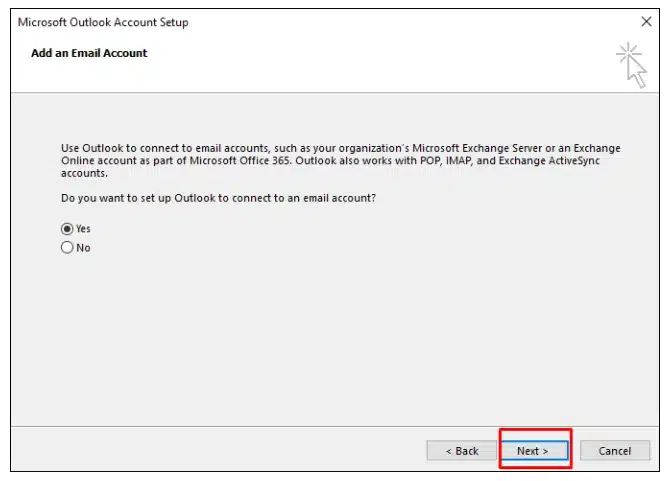
- Ở giao diện chính của Outlook, bạn nhấn chuột vào File nằm ở góc trái cửa sổ. Tiếp theo, nhấn “Add account” để chọn thêm tài khoản email mới.
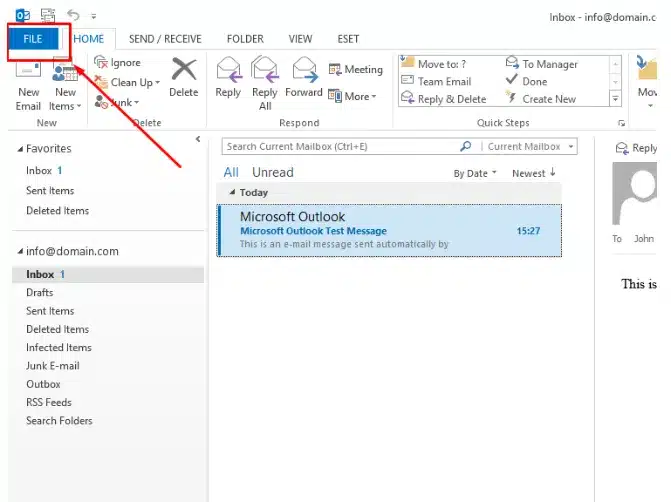
-
Bước 2: Cấu hình tài khoản email
- Ở cửa sổ “Add Account” với trang “Auto Account Setup”, bạn nhấn vào lựa chọn “Manual Setup or additional server types”. Sau đó, nhấn “Next”.
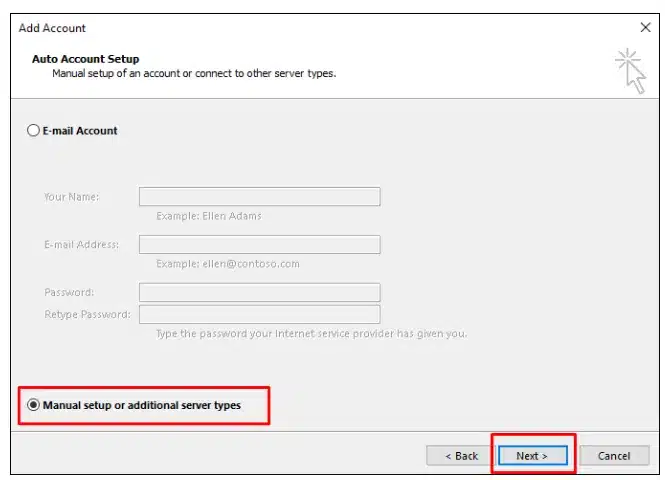
- Lúc này, màn hình chuyển tiếp đến trang “Choose Service”, bạn nhấn chọn vào “POP or IMAP” và tiếp tục nhấn “Next”.
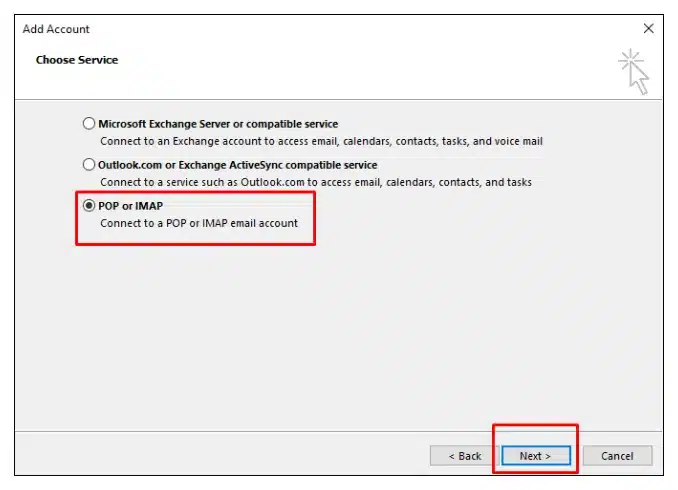
- Sau đó, bạn tiếp tục điền vào mục trống ở trang “POP and IMAP Account Settings” với các thông tin gồm:
- Your Name: Tên người dùng hiển thị mỗi khi gửi email.
- Email Address: Địa chỉ email cần cài đặt.
- Account Type: Tùy chọn loại cài đặt POP3 hoặc IMAP.
- Incoming Mail Server và Outgoing Mail Server: Nhập thông tin hiển thị trong phần control panel ở mail hosting. Bạn có thể liên hệ với nhà cung cấp email nếu chưa biết những thông tin này.
- User Name và Password: Địa chỉ email.
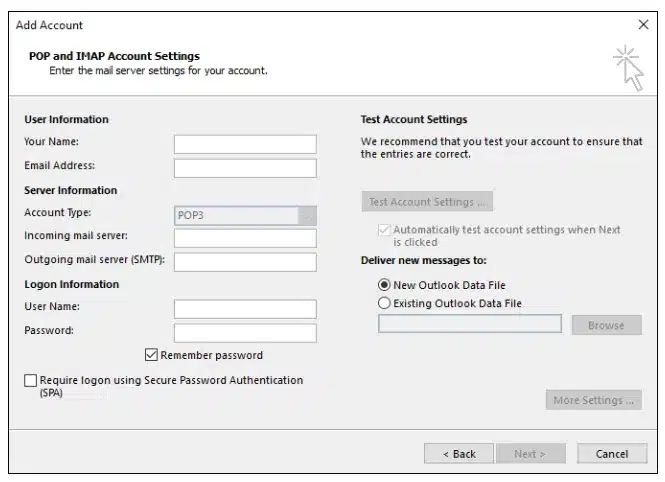
- Khi đã hoàn tất quá trình điền thông tin, bạn có thể tích vào ô “Remember Password” để lưu lại mật khẩu cho các lần đăng nhập sau.
- Cũng trong cửa sổ này, bạn tiếp thục nhấn nút “More Settings” ở góc dưới bên phải.
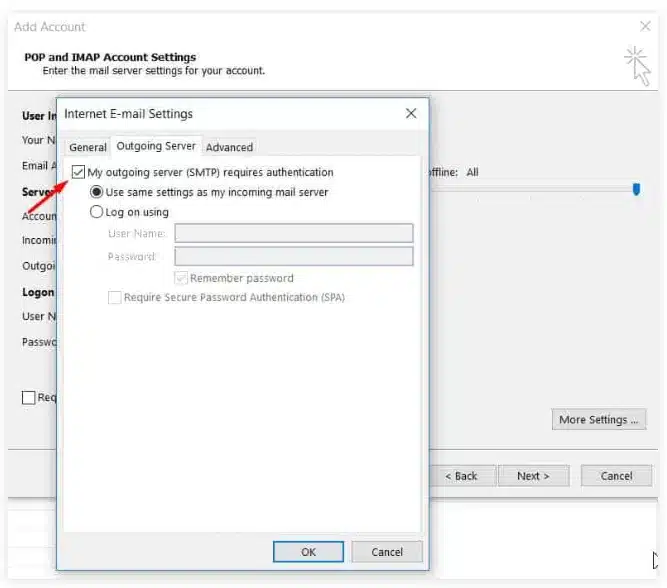
- Và chọn tab “Outgoing Server” ở cửa sổ mới. Tại đây, bạn nhấn chọn “My outgoing Server (SMTP) requires authentication”. (Lưu ý: Đây là điều cần làm nếu trường hợp nhà cung cấp dịch vụ email, hosting có đòi hỏi về SMTP authentication).
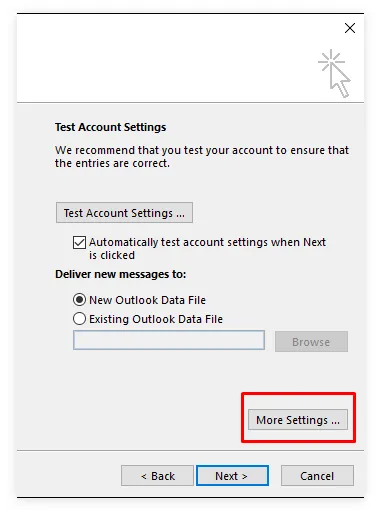
- Sau đó, bạn chuyển qua tab “Advanced” và nhập số port numbers cũng như kết nối mã hóa theo các thông tin:
- Incoming server POP3: 995.
- Outgoing server SMTP: 587.
- Tích vào ô This server requires an encypted connection (SSL).
- Use the folloing type of encypted connection: SSL.
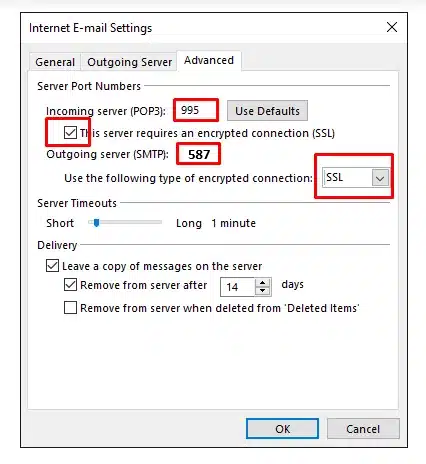
- Sau khi hoàn tất các thông tin, bạn nhấn “OK”. Lúc này, màn hình chuyển tiếp đến cửa sổ POP and IMAP Account Settings trước đó. Bạn chọn Next để chuyển tới bước kiểm tra việc gửi – nhận mail. Thành công thể hiển thị trạng thái “Completed” và có thể nhấn chọn “Close”.
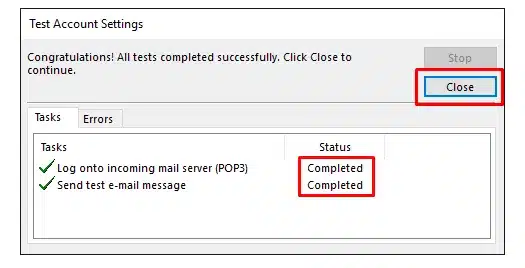
-
Bước 3: Hoàn tất cài đặt email
Sau khi hoàn tất việc thêm tài khoản email vào Outlook, bạn nhấn chọn “Finish” để kết thúc cài đặt. Sau đó bạn có thể sử dụng email bình thường trên
Outlook 2013. -
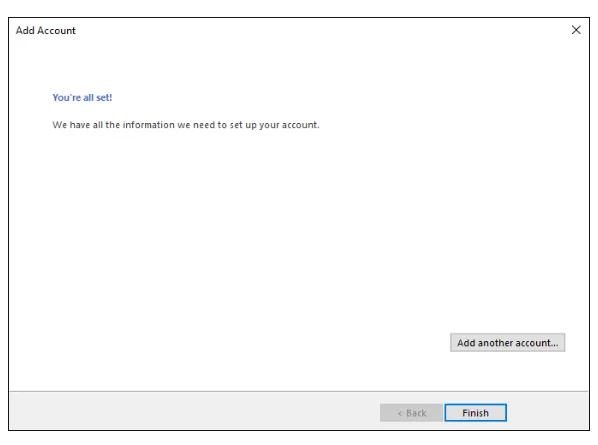
Microsoft Outlook 2019
Trong phần này, chúng tôi sẽ hướng dẫn bạn cách cài đặt mail cho Outlook (phiên bản 2019)
Bước 1: Mở Microsoft Outlook 2019
Khi cửa sổ Outlook Mail mở lên, click vào nút Continue.
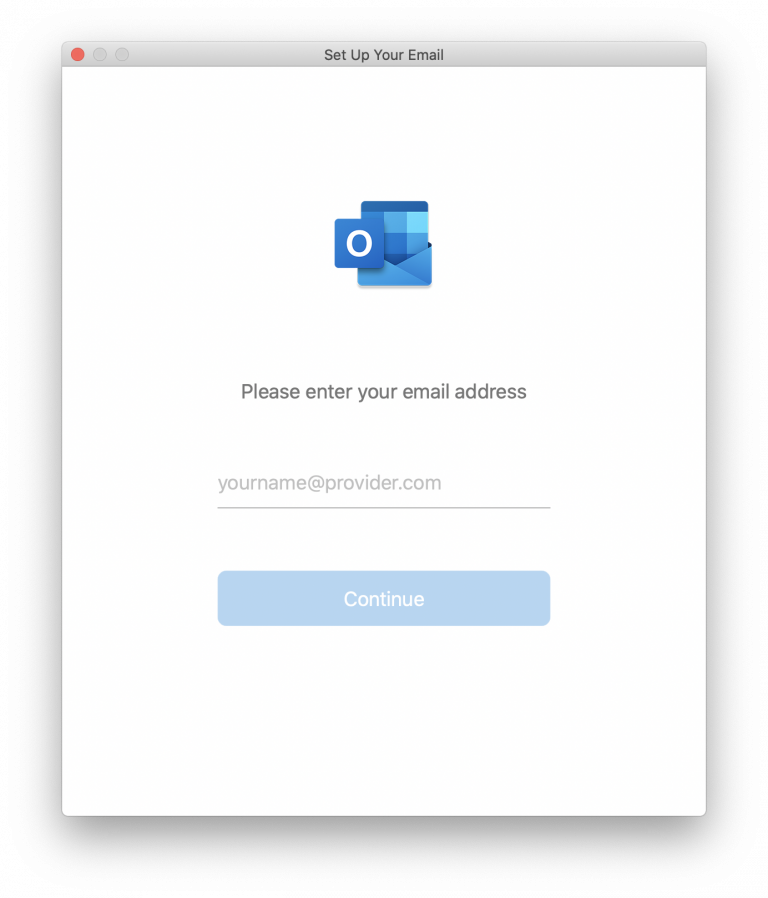
Bước 2: Chọn IMAP hoặc POP
Tại trang lựa chọn nhà cung cấp email, bạn nhấn chọn “IMAP/ POP”.
HƯỚNG DẪN CẤU HÌNH VỚI IMAP
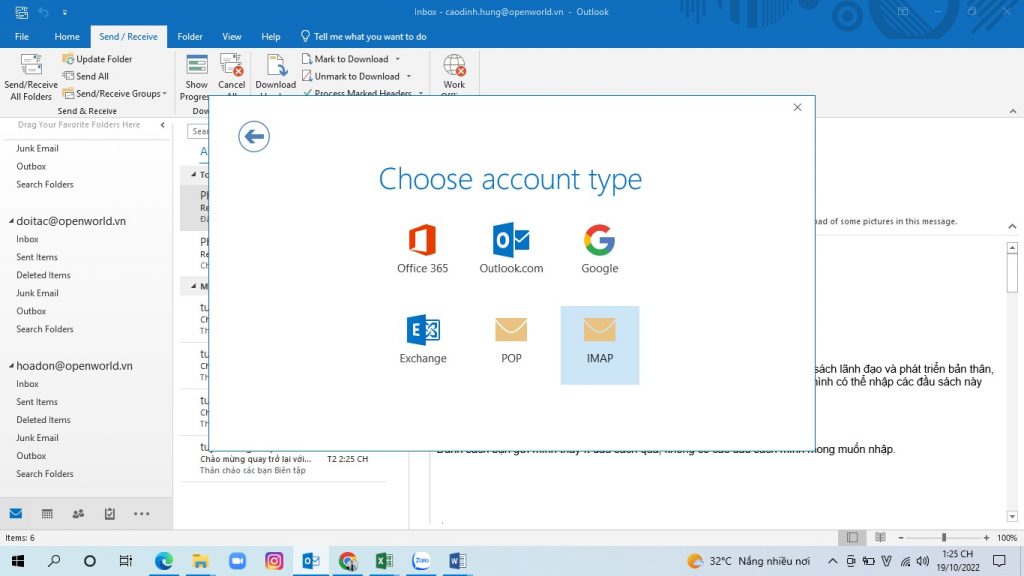
Bạn chọn IMAP sau đó tiếp tục điền cấu hình như sau
– Incoming mail server: imap.hopthu.vn
– Outgoing mail server (SMTP): web.hopthu.vn
– Port SMTP: 587 (TLS) –
– Port IMAP: 993(SSL) và 143(TLS)
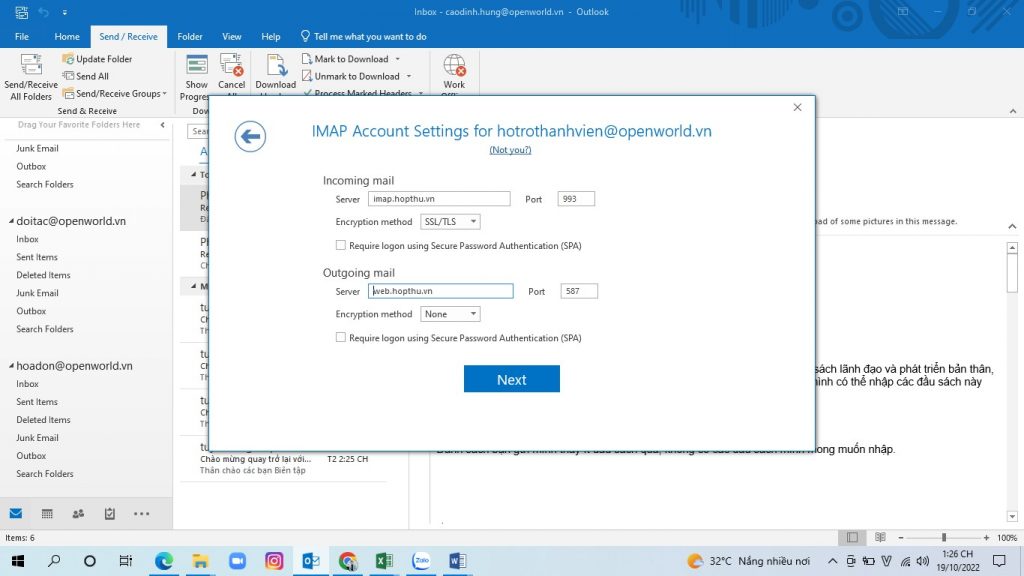
HƯỚNG DẪN CẤU HÌNH VỚI POP
Nhập thông tin cấu hình
– Incoming mail server: pop.hopthu.vn
– Outgoing mail server (SMTP): web.hopthu.vn
– Port SMTP: 587 (TLS) – Port POP3: 995 (SSL)
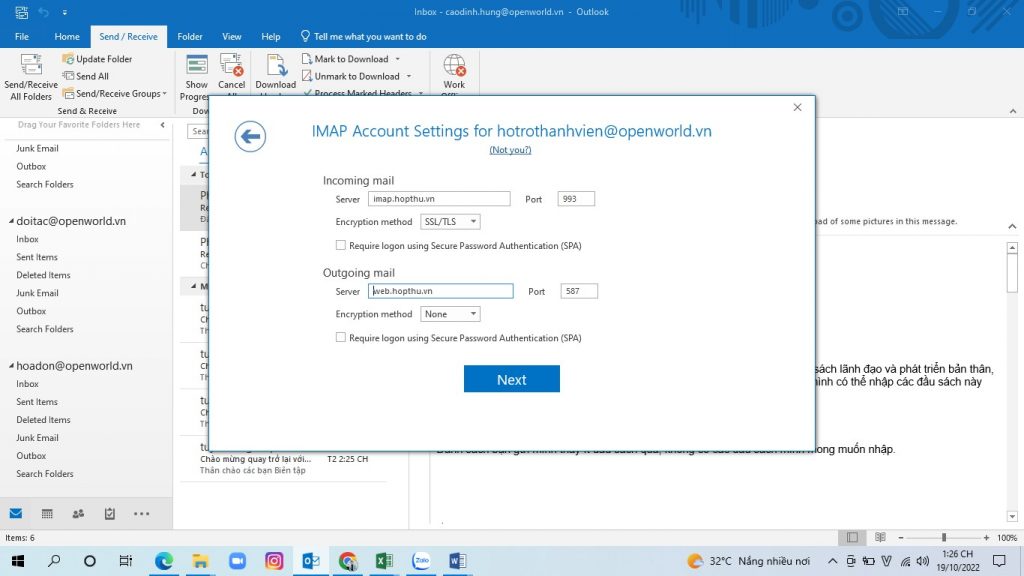
Bước 3: Nhập tiếp mật khẩu để kết nối
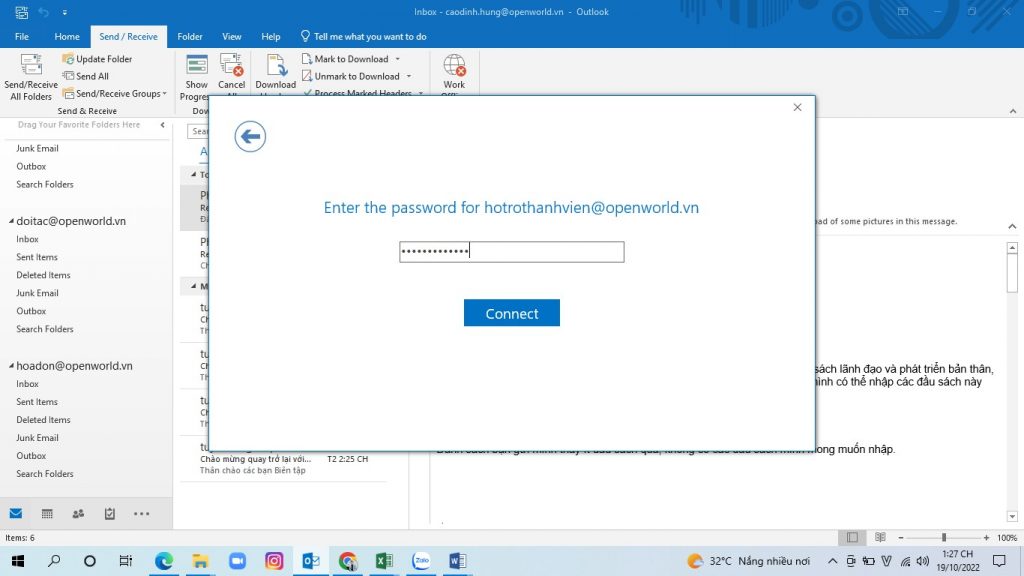
Bước 4: Hoàn tất cài đặt
Thêm thành công, màn hình sẽ hiển thị dấu tích xanh để thông báo xác nhận. Sau đó bạn nhấn “ok” để quay về giao diện chính Outlook 2019 và tiến hành các thao tác sử dụng bình thường.
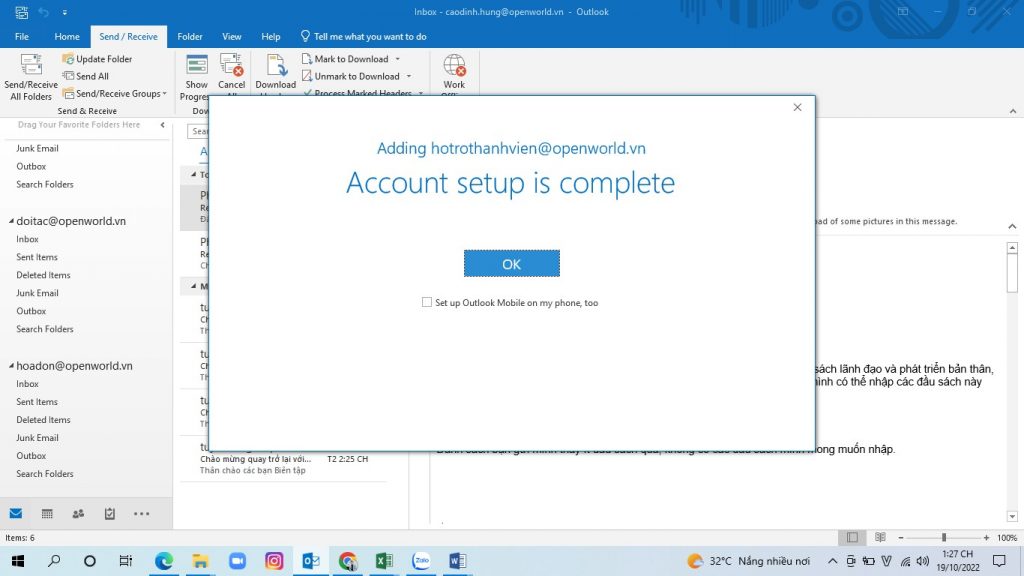
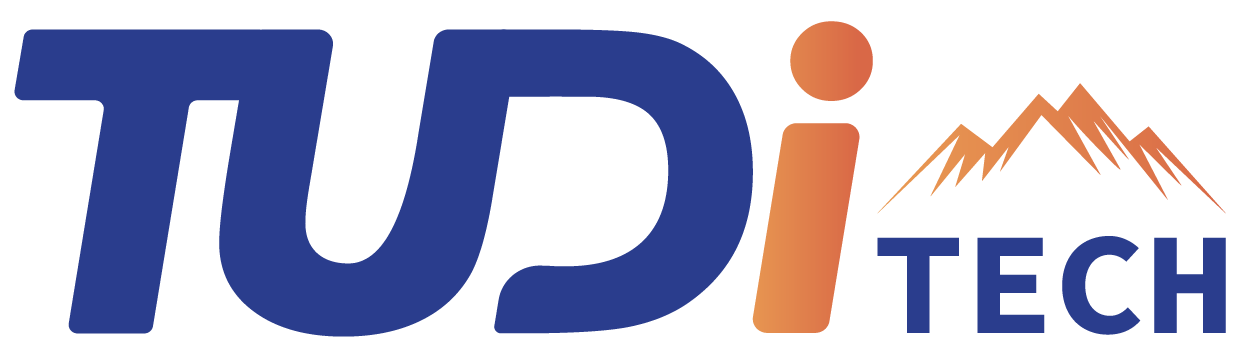
.jpg)